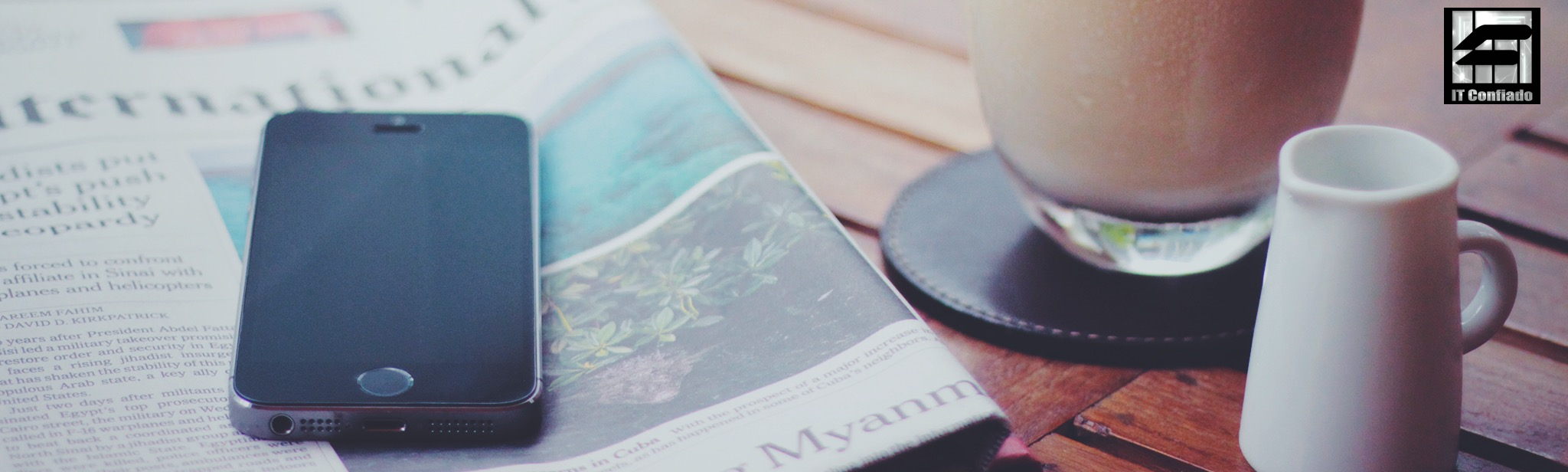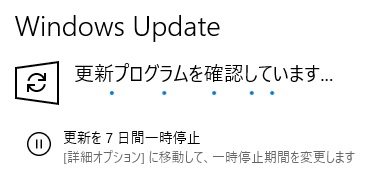Windowsアップデートの途中にパソコンが固まってしまったように見えるときがあります。そんなときにできるかもしれない対象方法についてまとめます。パソコンごとに環境が違うので、もちろんここに書いてあることは自己責任でお願いします。
1.ハードディスクもしくはSSDのアクセスランプを確認する
まず、ハードディスクやSSDのアクセスランプを確認します。しばらく待っても全く点灯しない場合はアクセスが行われていない(→パソコンが止まっている)可能性が高いです。等間隔に短く光る場合も何かの読み込みに失敗して処理が止まっている可能性があります。そうではなく、一時的にアクセスランプが点灯しないけどその後高速にチカチカする場合はWindowsアップデートが行われて(→パソコンが止まっていない)います。その時はしばらく待ちましょう。
2.ネットワークの状態を確認する
もしかしたら、ネットワークが遮断されたり、調子が悪くてWindowsアップデートの通信がうまくいっていないだけかもしれません。無線でつないでいる方は有線にしてみたり、ルーターのリセットを行ってみましょう。
3.電源を切る
アクセスランプが消灯しっぱなしの時、等間隔で短く光るがかなりの時間が経っても画面に変化が見られないとき、さらにネットワークにも問題がない時には、Windowsアップデートの最中にパソコンの動作が止まってしまった可能性が高いです。その時は仕方ありません。最終手段ですが電源を切ります。電源ボタンを5秒から10秒長押しすればパソコンの電源が切れます。ノートパソコンの場合、この方法で電源を切っても再び電源を入れたときに同じ画面で止まってしまう時があります。これはノートパソコンのバッテリーにより、電源が切れているように見えてスリープモードになっているからです。その場合はバッテリーを外してから電源スイッチを長押しします。
最近のパソコンは壊れにくくなったとはいえ、電源スイッチを切る方法ではパソコンが壊れる可能性があります。アクセスランプをよく確認してから行ってください。(どんなに注意しても壊れる可能性があるということはご承知ください。)
3.パソコンが起動したらWindowsアップデートがうまくいかなかった原因を考える
電源を落として、再び電源を入れた場合、通常であればWindowsが起動します。そうしたら次にすることはWindowsアップデートがうまくいかなかった原因を考えることです。Cドライブの容量は足りているでしょうか。一般的にはCドライブの空き容量はCドライブ全体20%と言われますが、気が付くと10GBを切っているということはよくあることです。大切なファイルは外付けのドライブやUSBメモリなど他のメディアに保管してバックアップを取っておきましょう。ゴミ箱を空にして、不要なソフトウェアのアンインストールを行いましょう。
次にメモリは足りているでしょうか。昔は4GBでも大容量でしたが、今は最低8GBは欲しいところです。メモリが足りないとハードディスクやSSDの一部をメモリの代わりとして使用しますので、Cドライブの空き容量が足りなくなる原因にもなります。
まだまだ考えることはあります。パソコンは何年使用していますか?パソコンが調子よく動作していてもハードディスクやSSDの寿命が尽きている可能性があります。大体3年~5年で交換時期となります。うまくいけば10年以上持つこともありますが、その場合でもいつ壊れてもよいように大切なデータのバックアップは取っておきたいものです。
最後に一番よくあるのが熱暴走です。パソコンを触って異常に熱いということはないでしょうか。デスクトップやタワー型PCの場合、ケースの中のファンは正常に動作していますか?水冷式のCPUクーラーの場合、外から見てわからないので止まっていても気づかないことがあるようです。ノートPCの場合、機種によってはCPUクーラーが壊れやすいものもあります。ほこりが詰まっているのに気づかずに使用し続けてファンが壊れてしまうこともあります。ファンが壊れているだけなら交換すれば直しますが、ほおっておくとCPUが焼けてしまうこともあります。パソコンが熱いと思ったらほおっておかないでファンの確認や専門家に相談することをお勧めいたします。