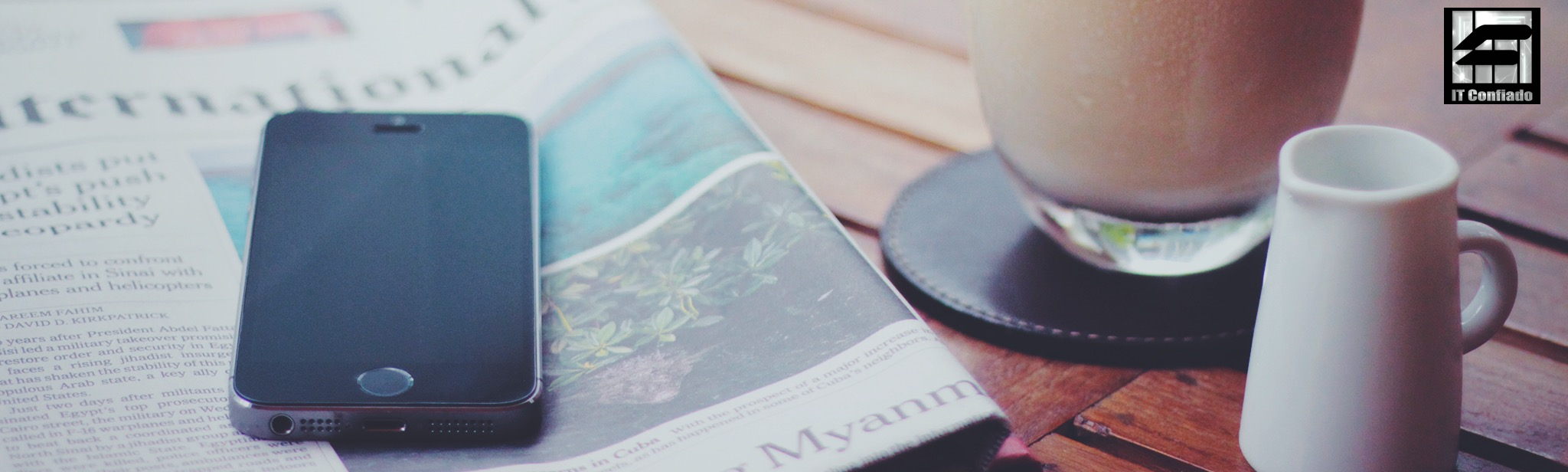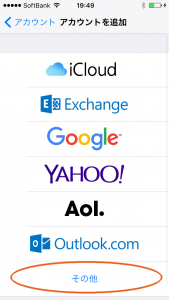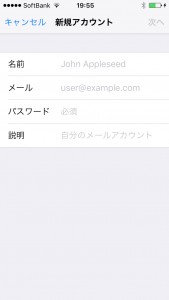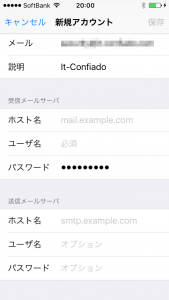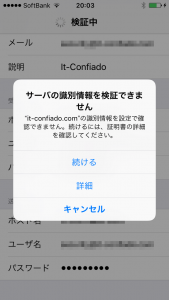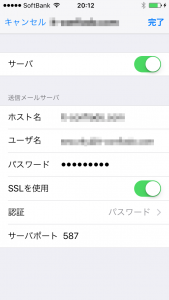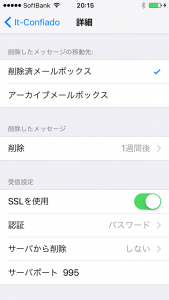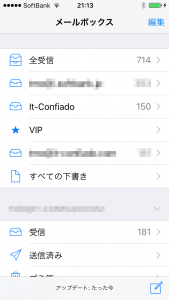iPhoneにPOP接続でメールを受信する場合の設定方法です。プロパイダ等から送られてきた設定の用紙にPOP3もしくはPOP受信サーバーと書かれていればこの方法になります。
まず、iPhoneの設定→メール→アカウント→アカウントを追加をタップします。
上の画面でその他をタップします。
※Yahoo!メールやOutlookメール(hotmail含む)、gmailなどのメールサービスをご利用の方は該当するボタンをタップして、メールアドレスとパスワードを入力してください。サーバーの設定等はiPhoneが自動で行ってくれます。
メールアカウントを追加をタップします。
名前に表示したい名前(何でも良い)、メールには設定するメールアドレス、パスワードにはパスワード、説明にはわかりやすい説明(記入しなくても良い)を入力して次へ行きます。
上のPOPをタップして、受信メールサーバと送信メールサーバの項目を入力して保存をタップします。
受信メールサーバ
ホスト名:設定の用紙にある受信サーバー名
ユーザー名:メールアドレス
パスワード:既に入力されている
送信メールサーバ
ホスト名:設定の用紙にある送信サーバー名
ユーザー名:メールアドレス
パスワード:パスワード(受信メールサーバーと同じ)
サーバーの識別情報を検証できませんと表示されたなら続けるをタップします。ユーザー名とパスワードが正しいならアカウントが追加されます。ここで終わりではありません。
追加されたメールアドレスをタップして少し下にスクロールさせて送信メールサーバをタップします。一番上のプライマリサーバをタップします。
設定の用紙にSSLを使用するとない場合、SSLを使用をOFFにします。サーバポートは設定の用紙に指定がなければ587のままで大丈夫です。完了をタップし、SMTPの画面に戻り、さらに左上の<(アカウントの説明)をタップします。
アカウントの設定画面に戻りますので、今度は詳細をタップします。
設定の用紙にSSLを使用とない場合、SSLを使用をOFFにし、サーバポートを995から110に変更します。他のパソコンでも同じメールアドレスで受信する方はサーバから削除はしないに設定してください。そうしないと、iPhoneで受信したメールは他のパソコンから受信できなくなってしまいます。設定が終われば左上の<(アカウントの説明)をタップして、アカウントの設定画面の右上の完了をタップして設定を終わります。
これで、iPhoneに最初から入っているメールアプリでメールの送受信ができるようになります。