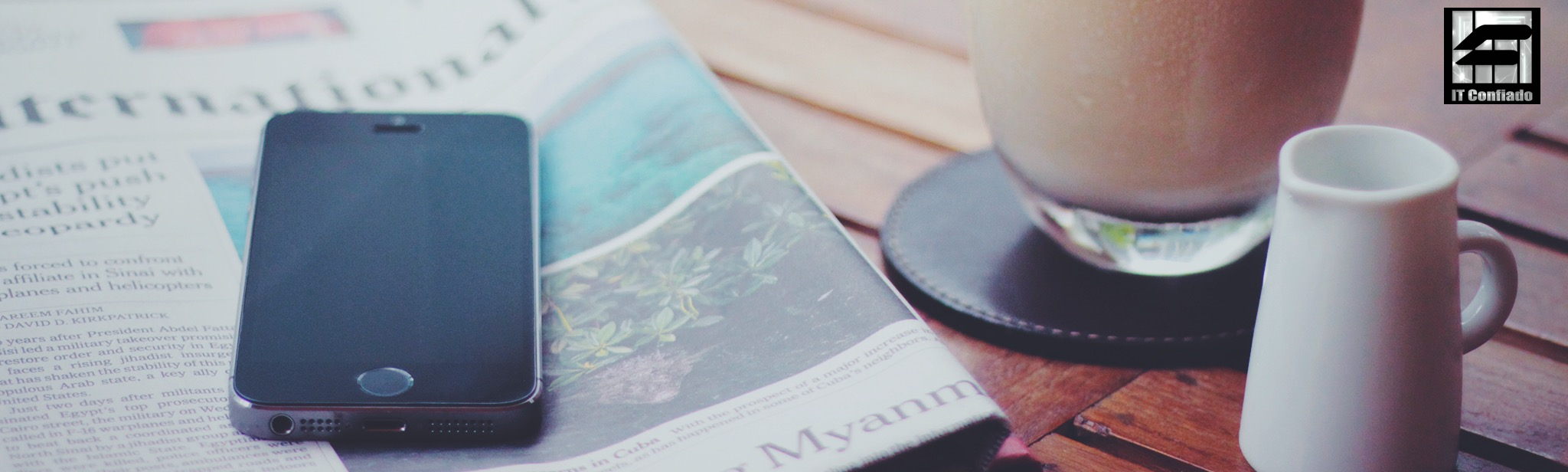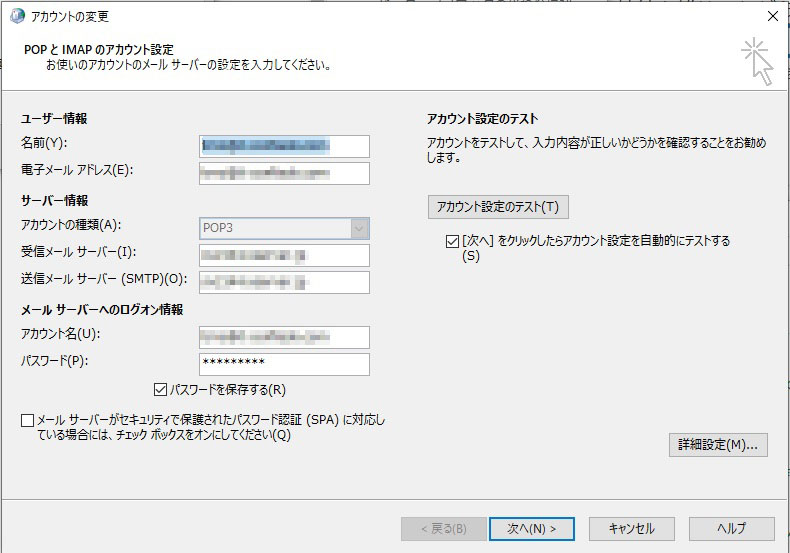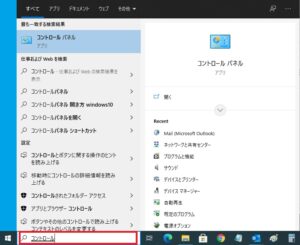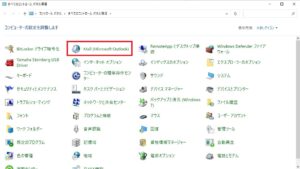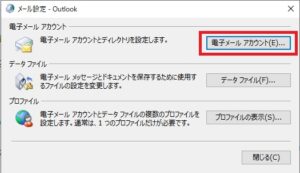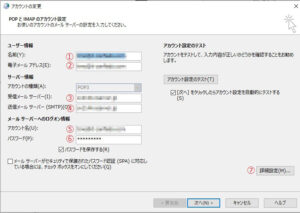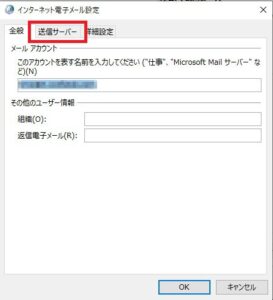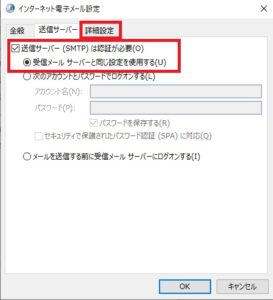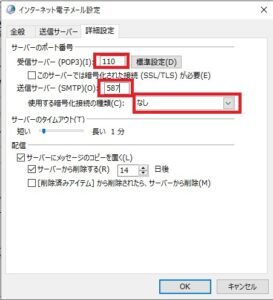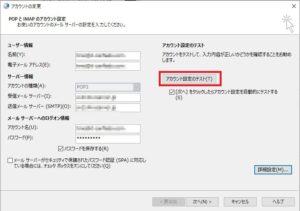OUTLOOKでメールの受信はできるのに送信ができない、とかメールの受信ができないというときに、OUTLOOKからはメールの再設定ができません。
ということで、OUTLOOKで使っているメールアドレスの再設定の方法です。
まず、スタートボタンの右隣の検索ボックスに”コントロール”と入力します。すると検索候補に”コントロールパネル”が表示されます。
「コントロールパネル」をクリックして起動して、「Mail(Microsoft Outlook)」をクリックします。
見つからないときは右上にある「表示方法」を”大きいアイコン”に変更すると見つけやすくなります。
「電子メールアカウント(E)…」ボタンをクリックします。
再設定を行いたいメールアカウントを選び、「変更(A)…」ボタンをクリックします。
メールの再設定画面が表示されます。
①から順に設定を見直しますが、メールの受信はできるが送信ができない方は④を確認後、⑦「詳細設定(M)」ボタンをクリックしてください。
①名前・・・わかりやすければ何でも良いです。
②電子メールアドレス・・・設定するメールアドレスが正しく入力されているか確認します。
③受信メールサーバー・・・プロバイダからの通知に書かれている受信メールサーバーが正しく入力されているかを確認します。
④送信メールサーバー・・・プロバイダからの通知に書かれている送信メールサーバーが正しく入力されているかを確認します。
⑤アカウント名・・・プロバイダからの通知に書かれているアカウント名が正しく入力されているかを確認します。
⑥パスワード・・・空欄であるか間違っている場合に、プロバイダからの通知に書かれているメールパスワードを入力します。
⑦詳細設定・・・送信サーバーに関する設定を行います。
⑦「詳細設定(M)」ボタンをクリックすると図のウインドウが表示されます。
「送信サーバー」タブをクリックします。
送信サーバーの設定が表示されるので、プロバイダからの通知通りに入力しますが、多くの場合は”送信サーバー(SMTP)は認証が必要(O)”にチェックを入れ、”受信メールサーバーと同じ設定を使用する(U)”を選択します。
それから「詳細設定」タブをクリックします。
受信サーバー(POP3)のポート番号、送信サーバー(SMTP)のポート番号を設定します。これもプロバイダからの通知に書かれていますが、多くの場合は、受信サーバー:110、送信サーバー:587となります。
その場合は使用する暗号化接続の種類は”なし”です。
「OK」ボタンを押します。
メールの再設定画面に戻るので「アカウント設定のテスト(T)」ボタンをクリックしてみましょう。
テストが無事済めば、設定完了です。「次へ」ボタンをクリックして再設定を完了します。もし、テストが正常に完了しない場合は、どこか入力が間違っているので、もう一度設定内容を見直します。