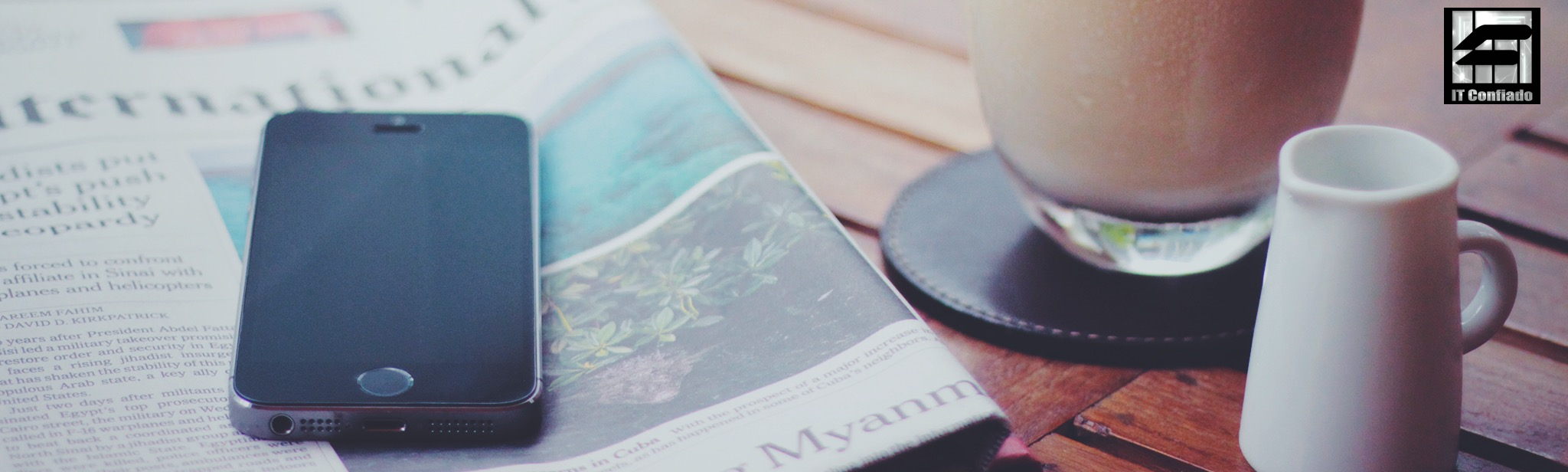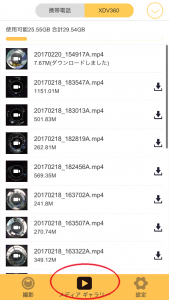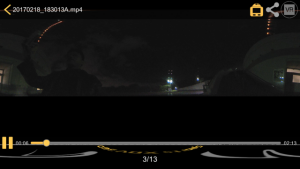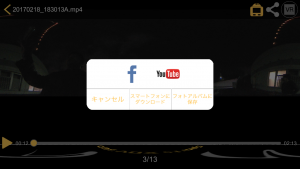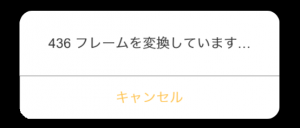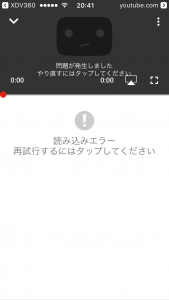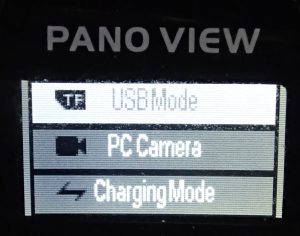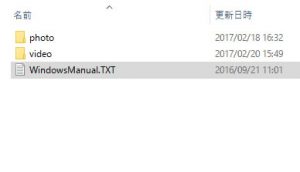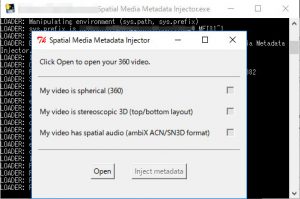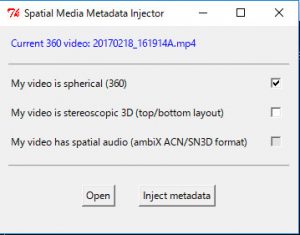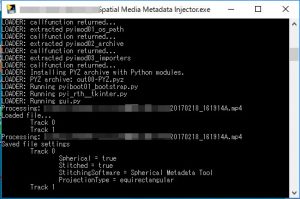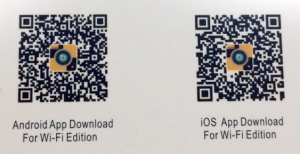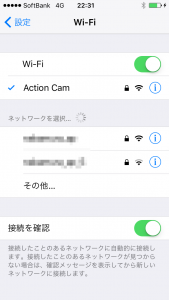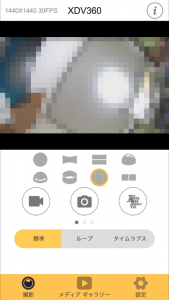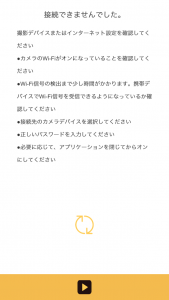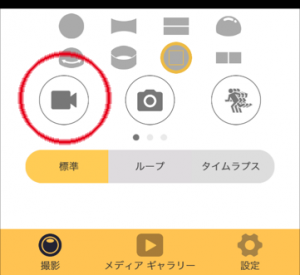前回の続きです。まず、録画データをXDV360からスマホにダウンロードしたいと思います。WiFiに接続してからXDVのアプリを起動します。WiFiへの接続し方は前回の記事を参照。
【XDV360】360度カメラのテスト①
アプリが正常に起動したら下の真ん中にあるメディアギャラリーボタンをタップします。それから上のモードを確認して、携帯電話ではなく、XDV360になっていることを確認します。それからダウンロードしたいデータの右のダウンロードボタンをタップします。
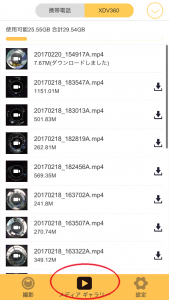
と、それがうまく行かないんですよね。数メガのファイルはダウンロードできるのですが、数百メガになるとダメ。何度やってもダメ。いきなりアプリが落ちるという最悪の方法でダウンロードが失敗したことを教えてくれます。そうなるとまたWiFiの接続からやり直しです。「おい、お前何やってんだ!こっちは時間がないんだ!」頭の中でエディ・マーフィの吹き替えが怒鳴ります。辛いですね。

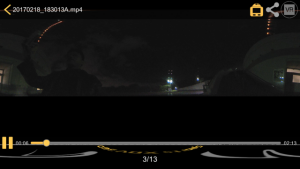
気を取り直してダウンロードをあきらめ、再生状態からyoutubeにアップロードする方法を試みます。再生しながら右上のモード切替ボタンをタップしてVRモードにします。それから右から二つ目のくに似たボタンをタップします。するとFacebookかyoutubeにアップできそうなボタンが出現します。
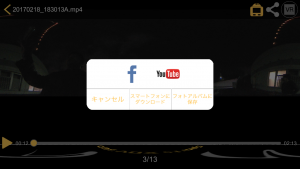
このyoutubeボタンをタップすると、フレームを変換しているというこれまたそれっぽいメッセージが表示されます。
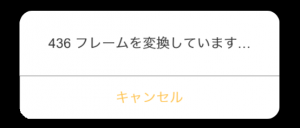
これでうまく行ったかな・・・。
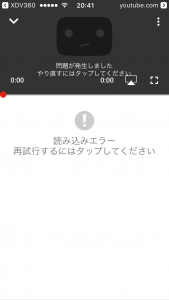
こうなります。何度もやり直しましたがダメでした。
結論:スマホのXDV360アプリは録画中の操作パネル以外では使えない。(2017年2月21日現在)
ということで、本体をPCに接続してデータを取り出す方法を考えたいと思います。付属のUSBケーブルを使ってPCと接続します。

そうすると、モード選択画面が表示されますので、USB Modeに合わせて録画ボタンを押します。
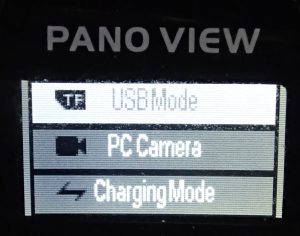
うまく行くとエクスプローラが表示されます。(Windowsの場合)
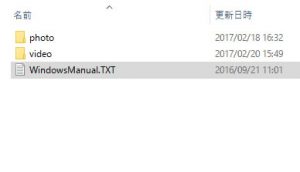 videoフォルダからyoutubeにアップしたい動画を取り出します。でもそのままyoutubeにアップしてもうまく行きません。youtubeが対応している360度カメラは
videoフォルダからyoutubeにアップしたい動画を取り出します。でもそのままyoutubeにアップしてもうまく行きません。youtubeが対応している360度カメラは
- Ricoh の Theta
- Kodak の SP360
- IC Real Tech の Allie
となっています。しかし、そこはyoutube。対応していない360度カメラの動画もアップデートできるようになっています。youtubeが用意している360 Video Metadata アプリで変換してからアップロードすれば良いのです。詳しくはココのステップ2に書かれています。ダウンロードリンクもあります。
さて、やっとここまで来ました。360 Video Metadata アプリをインストールすると下記アイコンが出現します。
 これを起動するとコマンドプロンプトの画面の上にメニューが現れます。
これを起動するとコマンドプロンプトの画面の上にメニューが現れます。
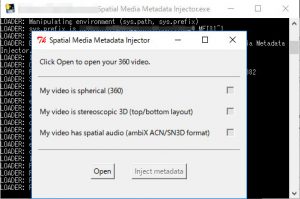 openボタンをクリックして、アップロードしたい動画を選びます。
openボタンをクリックして、アップロードしたい動画を選びます。
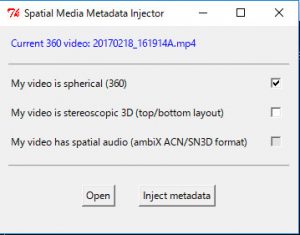 チェックは一番上のMy video is spherical(360)だけで良いです。そしてInject metadataボタンをクリックします。そうすると動画ファイルにyoutubeで360度の再生を有効にするためのメタデータが追加されます。
チェックは一番上のMy video is spherical(360)だけで良いです。そしてInject metadataボタンをクリックします。そうすると動画ファイルにyoutubeで360度の再生を有効にするためのメタデータが追加されます。
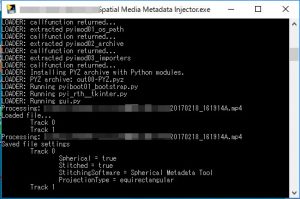 出来上がった動画データをyoutubeにアップロードすれば完成です。ここまで本当に長かったです。特にアプリが使いものにならないことを検証するのにはかなり時間がかかりました。(頭の中で何度エディが怒鳴ったことか!)出来上がった動画がコレです。(もっと良い動画が撮れたら差し替えます。)
出来上がった動画データをyoutubeにアップロードすれば完成です。ここまで本当に長かったです。特にアプリが使いものにならないことを検証するのにはかなり時間がかかりました。(頭の中で何度エディが怒鳴ったことか!)出来上がった動画がコレです。(もっと良い動画が撮れたら差し替えます。)

スマホのyoutubeだとゴーグルボタンをタップすることで、VRゴーグルモードで再生できます。さすが!youtube。週末に動画の撮り直しに行ってきます。
続き
【XDV360】360度カメラのテスト③
【XDV360】360度カメラのテスト④
 急にSDカード等のメモリカードが必要になることがありますが、その時は家電量販店の自作PCブースで購入するとかなり安く変えることがあります。恐らく入手経路が違うのでしょう。すぐに必要な場合はお試しください。知っていると少し便利です。でも、2、3日あるならネットが断然オトクです。
急にSDカード等のメモリカードが必要になることがありますが、その時は家電量販店の自作PCブースで購入するとかなり安く変えることがあります。恐らく入手経路が違うのでしょう。すぐに必要な場合はお試しください。知っていると少し便利です。でも、2、3日あるならネットが断然オトクです。